Encountering error codes on Windows can be frustrating, especially when they interfere with critical system functions.
One such error is BFE Error 1083 on Windows 10, which affects the Base Filtering Engine (BFE).
This service is crucial for managing firewall, IPsec policies, and network security operations.
When BFE fails to start due to Error 1083, it can leave your system vulnerable and may prevent essential services, like Windows Firewall, from functioning correctly.
In this comprehensive guide, we will dive into the causes of BFE Error 1083 on Windows 10, its implications, and step-by-step methods to resolve the issue. Let’s get started with understanding the base problem.
What is BFE Error 1083?

BFE (Base Filtering Engine) is a Windows service that is responsible for controlling the operation of Windows Firewall and supporting other security applications that rely on filtering network traffic.
When the BFE service does not start due to Error 1083, it typically means that the service failed to launch due to a configuration or dependency issue.
The full error message often reads: “Error 1083: The executable program that this service is configured to run in does not implement the service.“
This means there is a misconfiguration or corruption within the service files, preventing BFE from running.
This error can cause major security issues, including turning off the Windows Firewall, which can expose your system to threats.
Causes of BFE Error 1083
Several factors can cause BFE Error 1083 on Windows 10. Some of the most common causes include:
1. Corrupted System Files
One of the main causes of BFE Error 1083 is corrupted system files that interfere with the proper functioning of the Base Filtering Engine service.
2. Malware or Virus Attack
Malicious programs or viruses can disable or corrupt essential system services, including BFE, causing error 1083. If your system is infected, it may prevent the BFE service from running.
3. Incorrect Permissions
If the user or application doesn’t have the necessary permissions to access or control BFE, it may lead to error 1083 when trying to start the service.
Read Here: How to Fix 0x800f0922 windows error
4. Missing or Corrupt Registry Entries
Incorrect or missing registry settings related to the BFE service can cause this error to appear. The Windows Registry is essential for keeping track of all the system services, and an issue here can cause services to fail.
5. Dependency Services Not Running
BFE relies on several other Windows services like the Windows Firewall and IPsec Policy Agent. If these services are disabled or unable to start, BFE will fail to launch and trigger the error.
How to Fix BFE Error 1083 on Windows 10
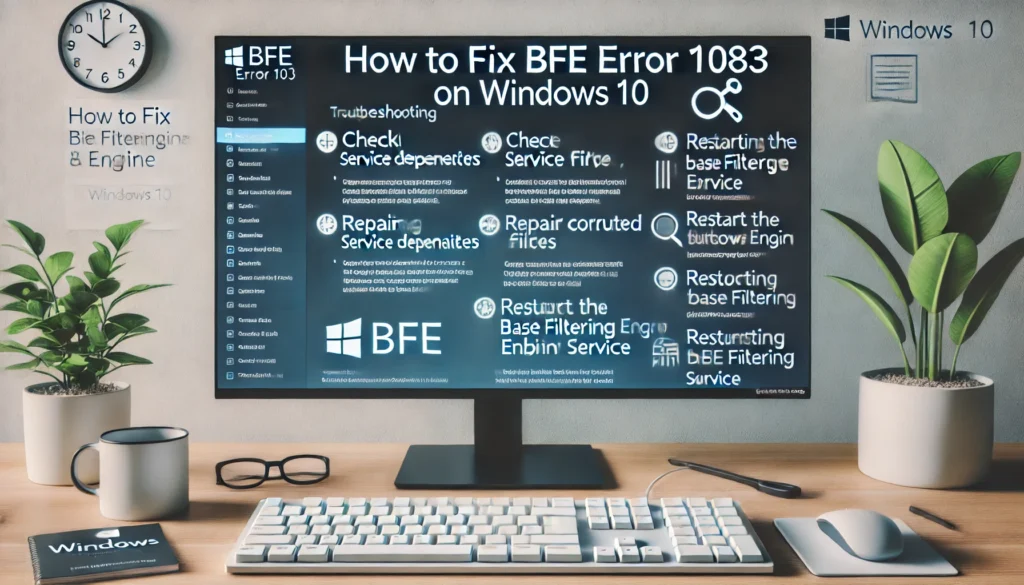
Now that we’ve identified the potential causes, let’s explore the solutions. Here are various steps you can follow to fix BFE Error 1083:
1. Check and Restart BFE Service
The first thing you should do is ensure that the BFE service is set to automatic and is running correctly. Follow these steps:
- Open Services Window:
- Press Windows + R, type services.msc, and hit Enter.
- Locate the Base Filtering Engine:
- Scroll through the list and find Base Filtering Engine (BFE).
- Restart the Service:
- Right-click on it, and if it’s stopped, select Start.
- If the service is already running, choose Restart.
- Set to Automatic:
- Right-click on BFE and go to Properties.
- Under the Startup type dropdown, select Automatic and click Apply.
This will ensure that the BFE service starts automatically with Windows, and restarting it might solve the problem.
2. Run the System File Checker (SFC) and DISM
If corrupt system files are causing BFE Error 1083, running the System File Checker (SFC) tool and Deployment Imaging Service and Management Tool (DISM) can help.
Step-by-Step Guide to Run SFC:
- Open Command Prompt as Administrator:
- Type cmd in the Windows search bar.
- Right-click on Command Prompt and choose Run as administrator.
- Run the SFC Command:
- Type sfc /scannow and press Enter.
This command will scan and repair any corrupt system files. After the process is complete, restart your computer to see if the error is fixed.
Step-by-Step Guide to Run DISM:
If SFC doesn’t fix the issue, try using DISM:
- Open Command Prompt as Administrator.
Run the Following Commands One at a Time:
mathematica
Copy code
DISM /Online /Cleanup-Image /CheckHealth
DISM /Online /Cleanup-Image /ScanHealth
DISM /Online /Cleanup-Image /RestoreHealth
After DISM completes the process, restart your computer and check if the BFE service is functioning properly.
3. Scan for Malware or Viruses
Malware and viruses can affect system services like BFE. It’s crucial to scan your system using reliable antivirus software.
- Install or open your antivirus software (Windows Defender or third-party antivirus software).
- Run a Full System Scan to detect and remove any potential threats.
- After removing any detected malware, restart your PC and check if BFE is running.
4. Modify Registry Settings
Sometimes, the issue can be linked to corrupt or missing registry entries. Before proceeding, it’s essential to back up your Windows Registry, as incorrect changes can lead to other system issues.
Step-by-Step Guide to Modify Registry:
- Press Windows + R, type regedit, and press Enter to open the Registry Editor.
Navigate to the following path:
sql
Copy code
HKEY_LOCAL_MACHINE\SYSTEM\CurrentControlSet\Services\BFE
- Ensure that the Start DWORD value is set to 2.
- If necessary, create a new DWORD value with the name Start and set it to 2.
Once done, restart your computer and check if the error is resolved.
5. Check Dependency Services
BFE relies on several other Windows services. If these are not running, it could trigger the error. You should ensure the following services are running:
- Windows Firewall
- IPsec Policy Agent
How to Check Dependencies:
- Open the Services window by typing services.msc in the Run dialog.
- Find Base Filtering Engine and right-click on it.
- Select Properties, then click on the Dependencies tab.
- Make sure the dependent services are also running. Restart them if necessary.
6. Perform a System Restore
If none of the above solutions work, you may need to revert your system to a previous state using System Restore.
- Press Windows + S and search for System Restore.
- Select Create a restore point.
- In the System Properties window, click System Restore.
- Follow the on-screen instructions to choose a restore point before the BFE error occurred.
After the restore is complete, check if the BFE Error 1083 is fixed.
7. Perform a Clean Installation of Windows
As a last resort, if the issue persists and all troubleshooting steps fail, you can perform a clean installation of Windows 10. This will ensure all system services, including BFE, are restored to their default configurations.
Read Here: How to Fix dualsense driver error windows 11
Conclusion
BFE Error 1083 on Windows 10 can disrupt critical firewall and security services, leaving your system vulnerable.
However, by following the steps outlined in this guide—checking and restarting the BFE service, running SFC and DISM, scanning for malware, modifying registry settings, and checking dependencies—you can resolve the issue.
Always back up important data before making significant changes to your system, and consider seeking professional help if necessary.
Fixing BFE Error 1083 ensures that your system remains secure and your firewall and network services function as