Experiencing download errors while trying to install the Alone music game can be frustrating, especially when you’re eager to dive into the rhythm-based adventure.
These errors can be caused by unstable internet connections, insufficient storage, corrupt files, or even antivirus interference.
In this guide, we’ll explore the common causes behind the Alone music game download error and provide comprehensive solutions, from checking your connection to verifying game files, so you can resolve the issue and enjoy the game.
Table of Contents:
- Understanding Alone Music Game Download Error
- Common Causes of the Download Error
- How to Fix Alone Music Game Download Error
- Check Your Internet Connection
- Ensure Sufficient Storage Space
- Clear Cache and Temporary Files
- Disable Antivirus and Firewall
- Restart the Download
- Update or Reinstall the Game Store or Platform
- Other Solutions to Fix Alone Music Game Download Error
- Check for Updates in the Game or Platform
- Verify Game Files
- Use a Wired Connection for Download
- Download the Game from an Alternate Source
- Final Steps: Contacting Support
1. Understanding Alone Music Game Download Error
The “Alone Music Game Error During Download” is an issue faced by many players trying to install the game on their devices.
This problem can occur across various platforms, whether you’re using a PC, console, or mobile device.
Players may receive error messages that indicate failed downloads, partial installations, or corrupt files.
Identifying the root cause of the issue is essential to resolving the error and enjoying the game without disruption.
2. Common Causes of the Download Error

Understanding the common causes behind this error will help you effectively troubleshoot and resolve it. Below are some of the most frequent causes:
- Poor or unstable internet connection:
A weak or unstable network can interrupt the download process and cause errors.
- Insufficient storage space:
If your device doesn’t have enough free space, the download may not complete.
- Server issues:
Sometimes, the game’s server might be down or experiencing heavy traffic, which can result in download errors.
- Corrupt game files:
The download can be interrupted by files that become corrupted, either during the download or installation.
- Antivirus or firewall interference:
Security software can block the download process if it perceives the game file as a threat.
- Outdated or malfunctioning game store platform:
Using an outdated version of the store or platform from where you download the game can cause errors.
3. How to Fix Alone Music Game Download Error
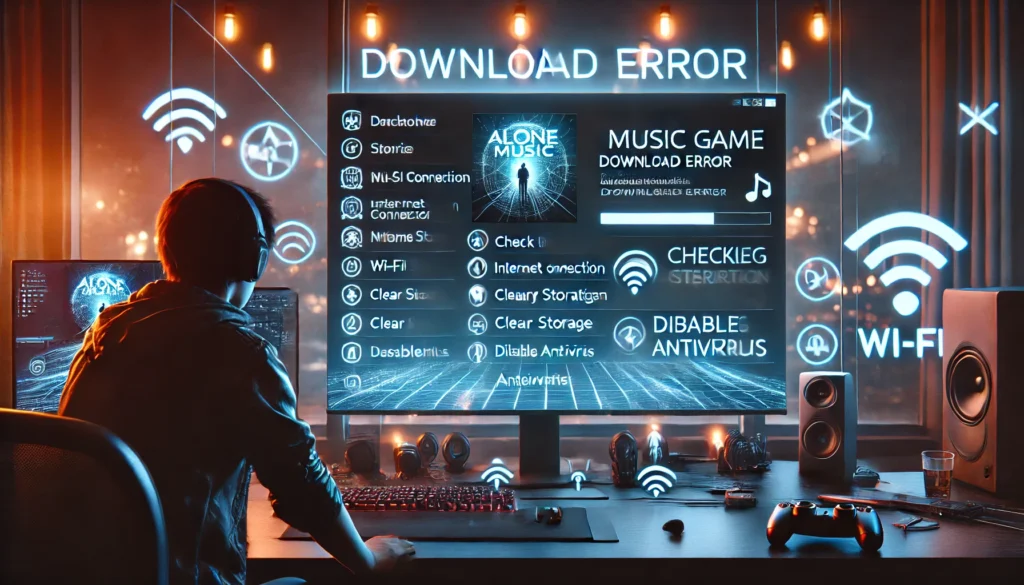
Let’s go through step-by-step solutions to resolve the Alone music game download error.
Read Here: Fix baldur’s gate game load error 117
Check Your Internet Connection
One of the first things to check is your internet connection. A poor connection will interrupt the download, causing partial downloads or corrupted files. To resolve this:
- Restart your router:
Turn off your router, wait for about 10-15 seconds, and restart it.
- Switch to a more stable network:
If you’re using Wi-Fi, try switching to a wired connection for better stability.
- Check your data speed:
Run a speed test to ensure you have a stable download speed.
Ensure Sufficient Storage Space
Make sure that your device has enough free storage space to accommodate the game. To check and free up storage:
- On PC: Go to “This PC” > Check available space on your hard drive.
- On Console: Check the settings menu for storage details.
- On Mobile: Go to “Settings” > “Storage” to see available space. If you’re running low on space, delete unnecessary files, apps, or games to create room for the Alone music game.
Clear Cache and Temporary Files
Sometimes, cached data or temporary files can cause issues during downloads. Clearing these files can resolve the error.
- On PC: Clear the cache by deleting temporary files (use “Disk Cleanup”).
- On Mobile: Go to “Settings” > “Apps” > “Game Store” (or download platform) > “Clear Cache.”
- On Console: Navigate to the system settings to clear cached data (varies by console model).
Disable Antivirus and Firewall
In some cases, your antivirus or firewall might mistakenly flag the game file as a threat, preventing it from downloading. To fix this:
- Temporarily disable your antivirus software and firewall while downloading the game.
- Allow the game through your firewall by adding it to the exceptions list if disabling isn’t an option.
Remember to re-enable your security software after completing the download to protect your device.
Restart the Download
If the download error persists after checking your connection and clearing cache, try restarting the download from scratch. Steps to restart the download:
- On PC or Console: Go to the game store or platform, find the Alone game, and choose the option to cancel and restart the download.
- On Mobile: Open the game store app (Google Play or Apple App Store), cancel the current download, and reinitiate it. Make sure to delete any partially downloaded files before restarting.
Update or Reinstall the Game Store or Platform
If you’re using an outdated version of the game store or platform (Steam, Epic Games, PlayStation Store, etc.), the download may fail. Ensure your platform is updated:
- On PC: Update Steam, Epic Games, or any other platform you are using.
- On Console: Update the PlayStation Store or Xbox Store through the system settings.
- On Mobile: Check for app updates on Google Play or Apple App Store.
If updating doesn’t help, you may want to uninstall and reinstall the platform or app.
4. Other Solutions to Fix Alone Music Game Download Error
Check for Updates in the Game or Platform
Always make sure both the game and the platform you’re downloading from are up to date. In some cases, a new version of the game or platform will resolve known issues.
Verify Game Files
For PC users, verifying the integrity of the game files can help fix any issues caused by corrupted or missing files:
- On Steam: Right-click on the game in your library > “Properties” > “Local Files” > “Verify Integrity of Game Files.”
Use a Wired Connection for Download
If you’re using Wi-Fi and still encountering issues, switch to a wired Ethernet connection, which provides a more stable download environment.
Download the Game from an Alternate Source
If the error persists and the platform allows it, try downloading the game from an alternate official source or website.
5. Final Steps: Contacting Support
If none of the above solutions work, your best option is to contact the game’s official support team or the support team for the download platform you’re using. When reaching out for assistance, provide the following:
- Error message details: Include screenshots if possible.
- Steps you’ve already tried: This can help the support team offer more targeted assistance.
Conclusion
Dealing with the Alone music game download error can be frustrating, but by following these troubleshooting steps, you should be able to resolve the issue.
From checking your internet connection and clearing cache to verifying game files and disabling security software, these solutions will help you fix the error and successfully download the game.
If the error persists, don’t hesitate to reach out to the game or platform support for further assistance. Happy gaming!