Google Chrome is a reliable and popular web browser, but users sometimes encounter errors, especially in the top right corner of the interface.
These errors can manifest as network issues, sync failures, or extension problems, affecting your browsing experience.
Whether you see a “No Internet” icon, a sync error, or another alert, resolving these issues is crucial for smooth performance.
In this comprehensive guide, we will explore the common causes and effective solutions to fix these errors in Google Chrome.
Understanding the Google Chrome Error in Top Right Corner
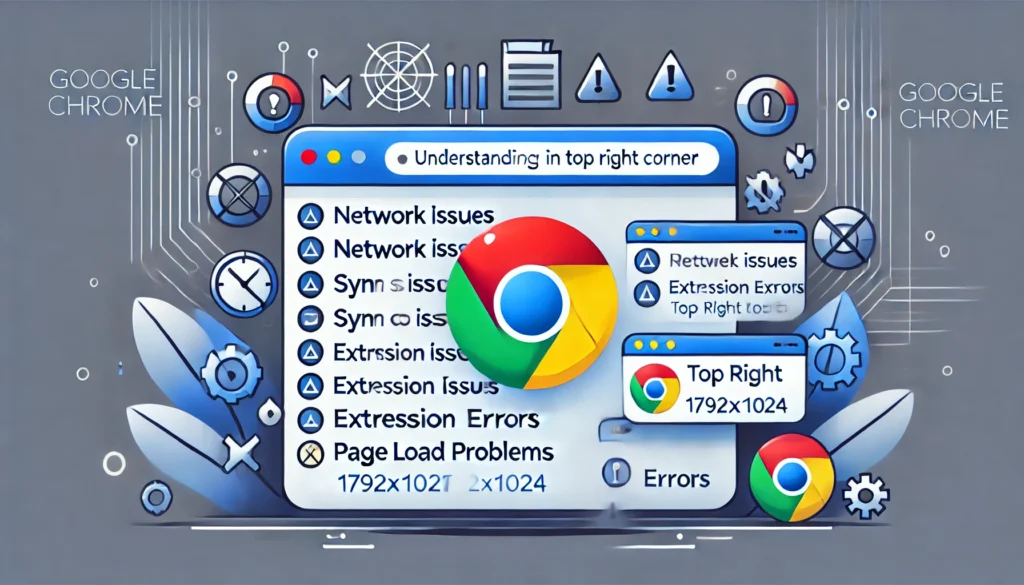
Before we dive into troubleshooting and solutions, it’s important to understand what exactly is going on when you see an error in the top right corner of Chrome.
In most cases, this area of the browser houses notifications about your internet connection, user profile, or system alerts. Common icons that may appear include:
Network Error Icons:
If there is a network issue, an exclamation mark or a “No Internet” error may appear.
Sync Issues:
If your Google account has trouble syncing data, a warning icon may show up, signaling problems with syncing bookmarks, history, or other data.
Extensions Errors:
If there’s an issue with a Chrome extension, the extension’s icon may change to reflect an error.
Page Load Issues:
Some users may see the “Page Unresponsive” error pop up, indicating issues loading specific websites or web pages.
Each of these errors has its own set of causes, which we’ll break down below.
Causes of Google Chrome Errors in Top Right Corner
Several factors can lead to these types of errors, ranging from problems with your browser’s configuration to issues with your internet connection or Chrome’s syncing capabilities.
1. Internet Connection Issues
The most common cause of an error in the top right corner is an internet connection problem. Whether your Wi-Fi is weak, the modem is malfunctioning, or there’s a problem with your DNS, Chrome may struggle to establish a connection.
If Chrome cannot access the internet, the top-right corner may display an error, such as a “No Internet” icon with an exclamation mark.
2. Outdated Browser
Chrome needs regular updates to function optimally. If your browser is outdated, some websites may not load correctly, and certain features may break. An outdated browser may also display errors in the top-right corner.
3. Profile or Sync Errors
Google Chrome lets users sign in to sync bookmarks, history, passwords, and other information across devices. If Chrome encounters a problem while syncing your profile data, you may notice an error icon in the top right corner.
4. Faulty Extensions or Plugins
Extensions are great for adding extra functionality to Chrome, but faulty or outdated extensions can cause performance issues and errors. If an extension is incompatible with the current version of Chrome or has encountered an issue, it may trigger an error.
5. Corrupted Cache or Cookies
Over time, accumulated cache files and cookies can cause Chrome to misbehave, leading to connectivity and performance issues. These corrupted files may cause error notifications, especially when accessing certain websites.
6. Firewall or Antivirus Interference
Sometimes, your firewall or antivirus software may block Chrome from connecting to the internet, either due to false positives or restrictive settings. This could trigger an error message or prevent certain features from working.
7. Outdated Operating System
If you’re running an outdated operating system, this can interfere with Chrome’s performance, especially when Chrome requires certain system updates or features that may not be available on older versions of Windows or macOS.
8. Malware or Virus Infection
In rare cases, a malware infection can affect your browser’s behavior, causing errors to appear in the top right corner. Malware may corrupt browser settings, prevent proper syncing, or interfere with network access.
Read Here: hulu error code rununk13 chrome
How to Fix Google Chrome Errors in Top Right Corner

Now that we understand the various causes of these errors, let’s look at how you can fix them. The solutions range from basic troubleshooting to advanced fixes depending on the severity of the problem.
1. Check Your Internet Connection
The first step when troubleshooting a Chrome error in the top right corner is to check your internet connection. Here’s how you can do that:
- Check if Other Devices Are Connected:
If other devices are also having trouble connecting, the issue is likely with your internet service provider (ISP).
- Restart Your Modem/Router:
Unplug your modem or router for 10-15 seconds and then plug it back in. This will refresh your connection and may resolve network-related issues.
- Check Your Wi-Fi Strength:
If you’re connected via Wi-Fi, ensure that you’re within range of the router. Moving closer to the router may improve your connection speed and resolve any errors.
- Use a Wired Connection:
If the issue persists, try switching to a wired Ethernet connection to rule out wireless interference.
2. Update Google Chrome
An outdated browser can lead to various issues. Here’s how you can update Chrome:
- Open Chrome and click on the three dots (More) in the top right corner.
- Go to Help > About Google Chrome.
- Chrome will automatically check for updates and install any available updates.
- Once the update is complete, restart Chrome to apply the changes.
3. Sign Out and Sign Back In to Your Google Account
If Chrome sync issues are causing the error in the top right corner, signing out and signing back into your Google account may help.
- Open Chrome and click on the profile icon in the top right corner.
- Click on Sign out.
- After signing out, sign back in using your Google credentials.
- This should resolve syncing issues and remove any sync-related errors.
4. Clear Cache and Cookies
Sometimes, corrupted cache and cookies can cause Chrome to behave unpredictably. Here’s how to clear them:
- Open Chrome and click on the three dots in the top right corner.
- Go to More Tools > Clear browsing data.
- In the pop-up window, select the Time range as “All time.”
- Make sure to check the boxes for Cookies, cached images and files.
- Click Clear data.
5. Disable or Remove Faulty Extensions
If you suspect that an extension might be causing the error, try disabling or removing it:
- Open Chrome and click on the three dots, then go to More Tools > Extensions.
- Disable extensions by toggling off the switch next to each extension.
- If you find that a particular extension is causing the error, click Remove to uninstall it.
6. Check Your Firewall or Antivirus Settings
Your firewall or antivirus software may be blocking Chrome from accessing the internet. To fix this, try the following:
- Temporarily disable your firewall or antivirus and check if the error persists.
- If disabling the software fixes the issue, you’ll need to add Chrome as an exception in your firewall or antivirus settings.
- Always remember to turn your firewall and antivirus back on after troubleshooting.
7. Run a Malware Scan
If malware is suspected, you can use Google’s built-in malware scanner or a third-party antivirus tool to scan your system. To run the Chrome Cleanup Tool:
- Go to Chrome Settings > Advanced > Reset and Clean up.
- Click on Clean up computer.
- Chrome will scan for harmful software and remove any malicious files that may be affecting the browser.
8. Reinstall Chrome
If none of the above solutions work, reinstalling Chrome may be the best option. Here’s how:
- Uninstall Chrome from your computer.
- Reboot your system.
- Download the latest version of Chrome from the official website and reinstall it.
- Sign in and check if the error persists.
Conclusion
In conclusion, the Google Chrome error in the top right corner can be caused by a variety of factors, ranging from network issues to browser configuration problems.
By following the steps outlined in this guide, you can troubleshoot and resolve these issues, ensuring a smooth and error-free browsing experience.
Always start with the most straightforward solutions, like checking your internet connection or updating Chrome, and work your way to more advanced fixes if necessary.