Google Chrome, while being one of the most popular browsers, occasionally encounters errors that disrupt user experience.
One such issue is Chrome Error Code 5, which can prevent you from loading websites or accessing content.
This error can stem from various factors, including outdated browser versions, network issues, or problematic extensions.
In this article, we’ll explore the causes of Chrome Error Code 5 and provide comprehensive solutions to resolve it, ensuring a smooth and uninterrupted browsing experience.
Chrome Error Code 5: A Comprehensive Guide to Troubleshooting and Fixes

Google Chrome is one of the most popular web browsers, known for its speed, user-friendly interface, and compatibility with various web applications.
However, as much as Chrome is celebrated for its performance, it’s not immune to occasional errors that disrupt your browsing experience.
One such error that many users face is Chrome Error Code 5. This error often occurs when trying to open a webpage or use certain features in Chrome.
While it may seem cryptic, understanding what causes this error and how to troubleshoot it can help you get back to browsing smoothly.
In this article, we’ll take a deep dive into what Chrome Error Code 5 is, the possible reasons behind it, and various effective solutions you can try to resolve it.
What is Chrome Error Code 5?
Chrome Error Code 5 typically occurs when your browser encounters issues with loading web pages, accessing network resources, or connecting to a specific website.
It may also arise due to a conflict between Chrome and your system’s network settings or firewall.
Users often encounter Error Code 5 while trying to load a page, access media files, or during updates.
The error message may vary slightly depending on the specific issue at hand, but it generally indicates a problem with either your connection to the internet, browser configuration, or security software.
Common Causes of Chrome Error Code 5
Before we dive into the solutions, it’s essential to understand what might be causing the error. Here are some of the common reasons behind Chrome Error Code 5:
1. Corrupted Cache and Cookies
When the cache or cookies stored in your browser become corrupted, it can interfere with your browsing experience, leading to errors like Code 5. Corrupted cache and cookies can prevent websites from loading correctly or can cause Chrome to behave unpredictably.
2. Outdated Chrome Version
An outdated version of Chrome can sometimes cause issues with web browsing, including Error Code 5. This is because websites often update their coding and Chrome may require the latest version to display content properly.
3. Network Connection Problems
Chrome Error Code 5 can often occur due to network-related issues. Slow or unstable internet connections, incorrect DNS settings, or issues with the local network can trigger this error.
4. Third-party Software Interference
Certain third-party applications or extensions on Chrome, such as VPNs, firewalls, or security programs, might block access to websites, causing Error Code 5. Similarly, antivirus software can prevent Chrome from connecting to specific resources.
5. Incorrect Proxy Settings
If you have configured a proxy server in Chrome or your system’s settings, it may interfere with your connection to certain websites, leading to Error Code 5. Misconfigured proxy settings can block Chrome’s ability to load web pages.
6. Problems with DNS
Domain Name System (DNS) issues can also trigger this error. DNS is responsible for translating domain names (like google.com) into IP addresses. If the DNS server has trouble resolving the website’s IP, Chrome might throw Error Code 5.
7. Extensions Causing Conflicts
Some Chrome extensions can interfere with normal web browsing by altering requests or blocking content, leading to error messages. Extensions that block pop-ups, ads, or secure content can be particularly problematic.
Read Here: hulu error code rununk13 chrome
How to Fix Chrome Error Code 5
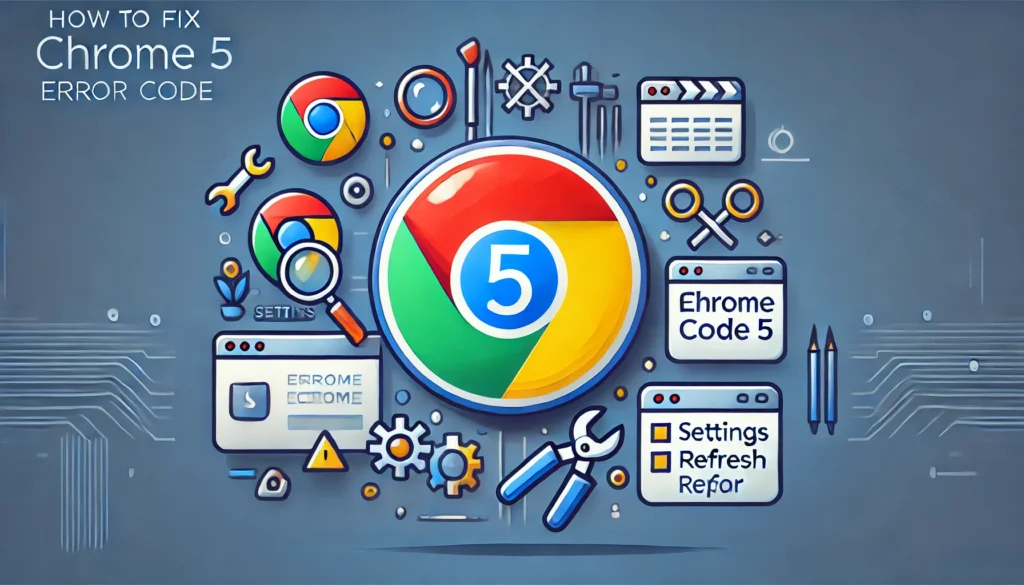
Now that we know what causes Chrome Error Code 5, let’s go over some effective troubleshooting steps to resolve it.
1. Clear Cache and Cookies
Clearing the browser cache and cookies can often resolve many issues in Chrome, including Error Code 5. Follow these steps to do so:
- Open Chrome and click the three dots in the top-right corner of the window to open the menu.
- Click on Settings.
- Scroll down and click on Privacy and Security.
- Click on Clear browsing data.
- In the pop-up window, select All time as the time range.
- Check the boxes for Cookies and other site data and Cached images and files.
- Click Clear data.
This action removes any corrupted cache or cookies that may be causing issues with Chrome.
2. Update Chrome to the Latest Version
An outdated version of Chrome can sometimes lead to compatibility issues with websites. To ensure Chrome is updated, follow these steps:
- Open Chrome and click on the three dots in the upper-right corner.
- Select Help, then About Google Chrome.
- Chrome will automatically check for updates. If an update is available, it will download and install it.
- Restart Chrome after the update is complete.
Updating Chrome ensures that you are using the latest features and security patches, which may help resolve the error.
3. Check Your Internet Connection
If your network connection is unstable or slow, it may lead to loading errors in Chrome. To check your connection:
- Try visiting other websites to see if they load properly. If only one website is giving you trouble, it’s likely not an issue with your internet.
- If all websites are not loading, check your network equipment (modem, router) and reset it if necessary.
- If you’re on Wi-Fi, try switching to a wired connection to rule out wireless interference.
If your connection is still unreliable, try restarting your router or contacting your Internet Service Provider (ISP) for support.
4. Disable or Remove Problematic Extensions
Extensions can sometimes cause conflicts with Chrome and result in Error Code 5. To disable or remove extensions:
- Click the three dots in the top-right corner of Chrome and select More Tools > Extensions.
- Disable each extension one by one by toggling the switch off.
- After disabling, try reloading the page. If the error stops, enable the extensions one by one to identify the problematic one.
- If you find the culprit, you can either remove it completely or leave it disabled.
Disabling unnecessary or suspicious extensions can often fix many browser issues.
5. Reset Proxy Settings
Misconfigured proxy settings can cause issues with Chrome. Here’s how to reset them:
- Open Settings in Chrome.
- Scroll down and click on Advanced to expand the menu.
- Under System, click on Open your computer’s proxy settings.
- In the window that opens, make sure that the “Use a proxy server” option is turned off.
- Click Save to apply the changes.
This will disable any proxy settings that might be causing the issue.
6. Change DNS Servers
If DNS issues are behind Chrome Error Code 5, you can try switching to a different DNS server. Here’s how to do it:
- Open Settings in Chrome.
- Scroll down and click on Advanced.
- Under Privacy and Security, click on Security.
- Under Advanced, click on Use secure DNS.
- Select Custom and choose Google DNS (8.8.8.8 and 8.8.4.4) or Cloudflare DNS (1.1.1.1 and 1.0.0.1).
- Save the changes and restart Chrome.
Changing DNS servers can often resolve issues with loading websites and reduce connection errors.
7. Disable Firewall or Antivirus Temporarily
Sometimes, third-party security software can block certain websites or network resources, leading to errors like Code 5. To rule this out:
- Temporarily disable your firewall or antivirus program.
- After disabling the software, check if the error persists. If the issue is resolved, you may need to adjust your firewall or antivirus settings to allow Chrome to access the web.
- Be sure to enable your firewall or antivirus once testing is complete.
8. Reinstall Chrome
If none of the above methods work, reinstalling Chrome could help resolve the error. Here’s how:
- Uninstall Chrome from your system.
- Delete any remaining Chrome files from your computer.
- Reinstall Chrome from the official website.
- Reconfigure your browser settings and extensions.
Reinstalling Chrome provides a fresh start and can often fix persistent errors.
Conclusion
Chrome Error Code 5 can be caused by several factors, from network issues to extensions and outdated browsers.
However, with the right troubleshooting steps, you can quickly resolve the issue and get back to seamless browsing.
Start by clearing your cache, updating Chrome, and checking for network issues.
If those don’t help, look into disabling extensions, adjusting proxy settings, and changing DNS servers. As a last resort, reinstall Chrome to eliminate any persistent errors.
By following these steps, you should be able to troubleshoot and fix Chrome Error Code 5, restoring your browsing experience in no time.