The DualSense controller for the PlayStation 5 has become a favorite among gamers, thanks to its advanced haptic feedback and adaptive triggers.
However, when trying to use it on Windows 11, users may encounter frustrating driver errors.
These issues can stem from a variety of factors, including outdated drivers, Bluetooth connectivity problems, or system conflicts.
In this article, we provide a comprehensive guide to troubleshoot and resolve DualSense driver errors on Windows 11, ensuring a smooth gaming experience on your PC.
How to Fix DualSense Driver Error on Windows 11: A Comprehensive Guide
The DualSense controller, designed for the PlayStation 5, has been a hit with gamers thanks to its innovative features like haptic feedback, adaptive triggers, and ergonomic design.
Many PC gamers are eager to use the DualSense controller on Windows 11, but some users face a common problem—DualSense driver errors.
This guide will provide an in-depth exploration of the potential causes behind this error and offer detailed solutions to fix it.
Whether you’re trying to use the controller for Steam games or other platforms, this article will help you get the DualSense controller working seamlessly on Windows 11.
Why Does the DualSense Driver Error Occur?

Before diving into the solutions, it’s crucial to understand why this problem occurs. Some of the most common causes behind DualSense driver errors on Windows 11 include:
- Outdated or missing drivers:
If the drivers for the DualSense controller are not installed properly, it won’t function as expected.
- Compatibility issues:
Although Windows 11 supports most hardware, new updates and changes can cause incompatibilities.
- Conflicts with other drivers:
Other drivers on your system, particularly those for other controllers, might interfere with the DualSense drivers.
- Bluetooth connectivity issues:
When connecting the controller wirelessly, problems with Bluetooth drivers or settings can result in errors.
- System updates:
Windows updates sometimes introduce bugs or incompatibilities that may lead to driver issues.
Step-by-Step Solutions to Fix DualSense Driver Error on Windows 11
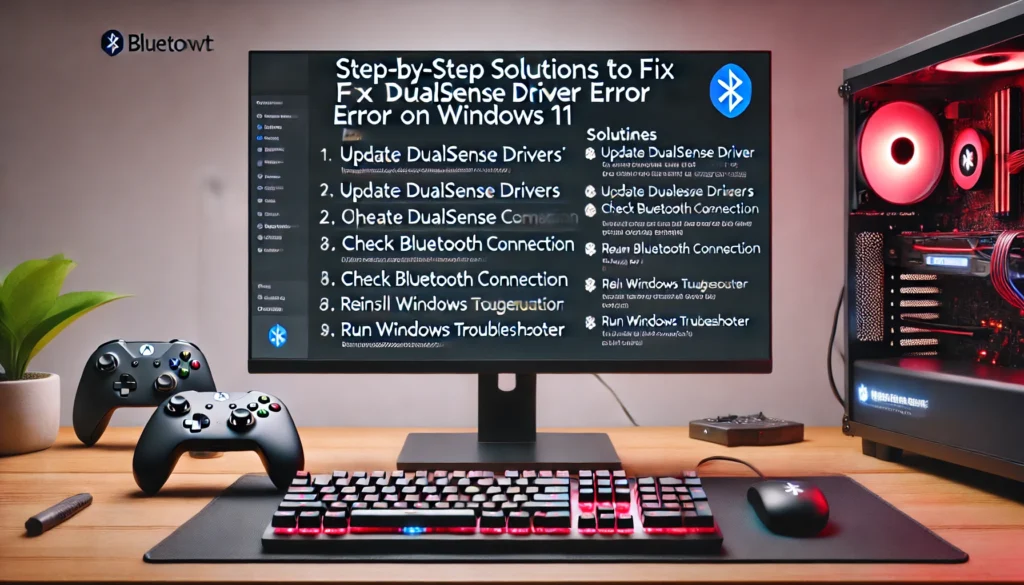
1. Ensure Windows 11 Is Up-to-Date
Sometimes, the error can be resolved simply by making sure Windows 11 is running the latest updates. Microsoft regularly rolls out updates that fix bugs, improve compatibility, and enhance system performance. Here’s how to ensure your Windows is up-to-date:
- Press Windows + I to open Settings.
- Navigate to Windows Update from the left pane.
- Click on Check for updates.
- If updates are available, click on Download and install.
- After installation, restart your PC.
Once the system is updated, reconnect your DualSense controller and check if the error persists.
2. Manually Install DualSense Drivers
In some cases, Windows may not automatically install the correct drivers for the DualSense controller. You may need to install or update them manually:
- Connect the DualSense controller to your PC via a USB cable or Bluetooth.
- Press Windows + X and select Device Manager.
- In Device Manager, look for Human Interface Devices or Other Devices.
- Find the Wireless Controller or DualSense in the list.
- Right-click on the controller and select Update driver.
- Choose Search automatically for drivers.
If Windows doesn’t find the drivers, you can also try downloading them from Sony’s official website or trusted third-party driver sources. Follow the prompts to install the driver manually.
Read Here: will updating bios solve error 41 windows
3. Use Steam’s Controller Support
If you’re using the DualSense controller primarily for Steam games, you can take advantage of Steam’s native support for this device:
- Open Steam.
- In the top-left corner, click on Steam, then go to Settings.
- Under Controller, click on General Controller Settings.
- Check the box for PlayStation Configuration Support.
- Plug in your DualSense controller via USB or Bluetooth.
- Restart Steam and launch your game.
Steam will now automatically recognize and configure your DualSense controller, potentially resolving the driver issue in the process.
4. Fix Bluetooth Connectivity Issues
If you’re trying to use the DualSense controller wirelessly through Bluetooth, but are facing connectivity issues, here’s how to troubleshoot:
A. Re-Pair the Controller
- Open Settings by pressing Windows + I.
- Navigate to Devices and click on Bluetooth & other devices.
- If your DualSense controller is listed under Paired devices, click on it and select Remove device.
- Press and hold the PlayStation button and the Share button on the DualSense controller until the light bar starts flashing.
- In Bluetooth settings, click Add Bluetooth or other device.
- Choose Bluetooth, then select Wireless Controller.
Once paired, test the controller to see if it works.
B. Update Bluetooth Drivers
- Open Device Manager by pressing Windows + X and selecting Device Manager.
- Expand the Bluetooth section.
- Right-click on your Bluetooth adapter and select Update driver.
- Choose Search automatically for drivers.
5. Run Windows Troubleshooter
If you’re still facing the DualSense driver error, you can try using Windows’ built-in troubleshooting tools:
- Open Settings by pressing Windows + I.
- Navigate to System, then click on Troubleshoot.
- Click on Other troubleshooters.
- Under Bluetooth or Hardware and Devices, click Run.
Follow the instructions provided by the troubleshooter, which will attempt to detect and resolve any issues.
6. Reset the DualSense Controller
Resetting the DualSense controller can also help resolve driver-related issues. Here’s how to reset it:
- Turn off the DualSense controller.
- Flip the controller and locate the small reset button near the L2 trigger.
- Use a paperclip or pin to press and hold the reset button for 5 seconds.
- Reconnect the controller to your PC via a USB cable or Bluetooth.
This should reset any settings on the controller and allow it to function correctly once again.
7. Check for Third-Party Software Conflicts
Some third-party software that controls other hardware or gaming peripherals can cause driver conflicts with the DualSense controller. Programs like DS4Windows, which were used for previous PlayStation controllers, may interfere with the DualSense driver. Try the following steps:
- Open Task Manager by pressing Ctrl + Shift + Esc.
- Navigate to the Startup tab and look for any third-party programs like DS4Windows or other controller software.
- Right-click the program and select Disable.
- Restart your PC and see if the driver issue persists.
8. Use Third-Party Software (Optional)
If all else fails, you can try using third-party software like DS4Windows, which is a well-known utility that helps Windows recognize PlayStation controllers, including DualSense. However, this method should be a last resort, as using third-party software can sometimes lead to additional compatibility issues.
Here’s how to install and set up DS4Windows:
- Download DS4Windows from its official website.
- Install the software and open it.
- Follow the on-screen instructions to install the DualSense drivers.
- Once installed, the software will allow you to customize the controller and use it on Windows.
9. Check for System File Corruption
If you’ve tried everything and are still facing issues, the problem may lie in corrupt system files. Here’s how to check and repair system files using System File Checker (SFC):
- Open Command Prompt as an administrator (search for cmd, right-click, and select Run as administrator).
Type the following command and press Enter:
bash
Copy code
sfc /scannow
This will scan and repair any corrupt files that may be causing the issue.
10. Reinstall Windows 11 (Last Resort)
If none of the above solutions work, you may have to reinstall Windows 11. This should only be done as a last resort, as it will remove all your apps and settings, but it will likely fix any lingering driver issues.
Read Here: thrive video card error windows
Conclusion
Fixing the DualSense driver error on Windows 11 can be a frustrating process, but following this comprehensive guide should help you troubleshoot and resolve the issue effectively.
Whether the problem is outdated drivers, Bluetooth connectivity issues, or software conflicts, the solutions provided here will ensure that your DualSense controller works seamlessly with your Windows 11 system, allowing you to enjoy your games without interruption.