The “ERR_SSL_PROTOCOL_ERROR” is an SSL-related error that Google Chrome users may encounter when attempting to access certain websites.
This error indicates that Chrome has encountered an issue with the SSL (Secure Sockets Layer) protocol, which is responsible for establishing secure, encrypted connections.
This error prevents users from accessing the website, often displaying a message like “This site can’t provide a secure connection.”
In this article, we’ll explore what causes the “ERR_SSL_PROTOCOL_ERROR,” how SSL works, and provide step-by-step troubleshooting methods to resolve the error effectively.
Understanding SSL and the “ERR_SSL_PROTOCOL_ERROR”
SSL (Secure Sockets Layer) is a security protocol that ensures secure data transmission between a user’s browser and a web server.
SSL is essential for encrypting information exchanged between users and websites, such as login credentials, payment information, and personal details.
The “ERR_SSL_PROTOCOL_ERROR” occurs when Chrome fails to establish a secure connection, generally due to issues with SSL configuration, certificates, or network settings.
This error can stem from problems on either the server’s or user’s end, affecting the SSL handshake between the browser and the server.
Read Here: Fix a padding to disable msie and chrome friendly error page
Common Causes of “ERR_SSL_PROTOCOL_ERROR”
Understanding the root causes of this error can help in troubleshooting and fixing it. Here are some common factors:
- Outdated or Unsupported SSL Protocols
Chrome may not support certain outdated SSL protocols (like SSLv3), resulting in protocol errors when the browser tries to connect to a server using these protocols. - Incorrect Date and Time Settings
SSL certificates are time-sensitive. If the date and time on your computer are incorrect, Chrome may view the certificate as invalid, causing an SSL protocol error. - Misconfigured Server SSL Certificates
If the website’s SSL certificate is improperly configured, Chrome may block the connection to prevent potential security risks. - Cached SSL Data or Browser Cache
Cached SSL certificates and browser data can sometimes lead to protocol errors. Outdated or corrupted data in the cache may conflict with new SSL information from the server. - Antivirus or Firewall Interference
Some antivirus programs or firewalls have SSL/TLS scanning or filtering features that can interfere with secure connections, triggering SSL errors in Chrome. - Outdated Browser Version
Running an outdated version of Chrome may cause compatibility issues with newer SSL protocols or certificates. - Proxy or Network Configuration Issues
Incorrect proxy or DNS settings can prevent Chrome from connecting to SSL-enabled websites, leading to SSL protocol errors.
Step-by-Step Troubleshooting Guide for “ERR_SSL_PROTOCOL_ERROR”
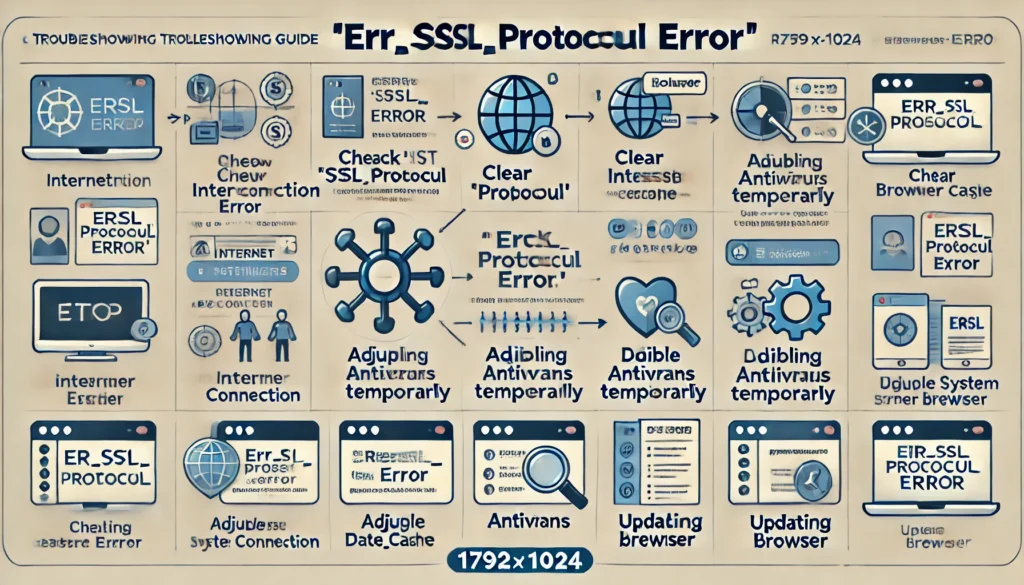
Let’s go through each troubleshooting method to help you resolve the “ERR_SSL_PROTOCOL_ERROR” in Google Chrome.
1. Check Date and Time Settings
Incorrect date and time settings on your device can lead to SSL errors, as SSL certificates rely on accurate time stamps for validation.
- Open Date & Time Settings on your device.
- Ensure that Set time automatically and Set time zone automatically options are enabled.
- Verify the date and time, then restart Chrome to see if the issue is resolved.
2. Clear SSL State in Chrome
Clearing the SSL state can remove cached SSL certificates that may be causing conflicts.
- Go to Control Panel > Network and Sharing Center > Internet Options.
- In the Internet Properties window, switch to the Content tab.
- Click on Clear SSL State and then restart Chrome.
3. Clear Browser Cache and Cookies
Clearing Chrome’s cache and cookies can remove outdated SSL data that may be causing protocol errors.
- Open Chrome and go to Settings > Privacy and Security > Clear Browsing Data.
- Select Cookies and other site data and Cached images and files.
- Click Clear Data and restart Chrome.
4. Update Chrome to the Latest Version
Keeping Chrome up to date ensures it supports the latest SSL protocols and features.
- Open Chrome.
- Click the three dots in the top-right corner, go to Help > About Google Chrome.
- Chrome will check for updates and install any available ones.
- Restart Chrome after updating to see if the error is resolved.
5. Disable Extensions That Might Cause Conflicts
Certain extensions, like VPNs or security add-ons, may interfere with Chrome’s SSL settings.
- Go to More Tools > Extensions in Chrome.
- Disable extensions one by one, refreshing the website after each.
- If the error disappears after disabling a particular extension, consider removing it.
6. Disable QUIC Protocol in Chrome
The QUIC protocol can sometimes cause SSL issues in Chrome. Disabling it may help resolve the error.
- Type chrome://flags in Chrome’s address bar and press Enter.
- Search for Experimental QUIC protocol and set it to Disabled.
- Restart Chrome and check if the error is resolved.
7. Adjust Antivirus or Firewall Settings
Some antivirus software and firewalls have SSL scanning or filtering enabled by default, which may lead to SSL protocol errors.
- Open your antivirus or firewall program.
- Look for SSL/TLS scanning or HTTPS scanning settings.
- Disable this feature and check if the error is resolved in Chrome.
8. Verify Proxy and DNS Settings
Improper proxy or DNS settings may block SSL connections, resulting in protocol errors.
- Go to Settings > Network & Internet > Proxy on your device.
- Disable any active proxy settings.
- For DNS, switch to a public DNS server (such as Google’s DNS, 8.8.8.8 and 8.8.4.4) in the Network & Internet > Change adapter options settings.
9. Check Server’s SSL Certificate (For Website Owners)
If you’re the website owner, check the SSL certificate configuration on the server side.
- Ensure the certificate is properly configured and not expired.
- Test the SSL configuration using online tools like SSL Labs’ SSL Test.
- Update the server’s SSL protocols if they are outdated or unsupported.
10. Reset Chrome Settings to Default
Resetting Chrome’s settings can resolve configuration-related SSL issues.
- Open Chrome, go to Settings.
- Scroll to the Reset and clean up section.
- Click on Restore settings to their original defaults and confirm by clicking Reset Settings.
11. Try Accessing the Site in Incognito Mode
If the issue is with cached data or extensions, Incognito mode may help bypass it. Open Incognito Mode by pressing Ctrl + Shift + N and attempt to access the site.
12. Flush DNS Cache
Flushing the DNS cache can resolve DNS-related SSL errors.
- Open Command Prompt (CMD) as an administrator.
- Type ipconfig /flushdns and press Enter.
- Restart Chrome and try accessing the website again.
Alternative Solutions for Persistent Issues
If you’ve tried all the steps above and still encounter the “ERR_SSL_PROTOCOL_ERROR,” consider the following:
- Use a Different Browser:
Test the website in another browser (like Firefox or Edge) to determine if the issue is Chrome-specific.
- Contact Website Support:
If the issue persists only on a specific website, reach out to the site’s support team, as the problem could be on their end.
- Check Chrome’s Help Documentation: Google Chrome’s support page and help documentation may have additional troubleshooting steps if you’re dealing with a unique SSL issue.
Conclusion
The “ERR_SSL_PROTOCOL_ERROR” in Google Chrome can be frustrating, especially when it disrupts access to important websites.
However, with a systematic approach, you can usually identify and resolve the root cause.
From checking date and time settings to clearing SSL states and adjusting antivirus settings, the steps outlined in this article should help you troubleshoot the error effectively.
By keeping Chrome updated and ensuring proper network configurations, you can maintain smooth, secure browsing and avoid SSL protocol errors in the future.
If the error persists even after trying all solutions, consider reaching out to Chrome support or consulting a network administrator for more advanced troubleshooting