Google Chrome is one of the most popular web browsers globally due to its speed, simplicity, and extensive features.
However, like all software, it’s not immune to occasional hiccups, including the frustrating “System Error” that many users encounter from time to time.
This error can disrupt your browsing experience, leaving you unable to access websites, load pages, or use extensions.
In this comprehensive guide by fixerrorz, we will explore what might be causing the System Error on Chrome, its common symptoms, and a series of effective troubleshooting steps to help you resolve the issue.
What is the Chrome System Error?
The Chrome System Error usually refers to an issue where the browser is unable to load a specific page or operation, often accompanied by an error message such as:
- “A system error occurred.”
- “Error: System problem.”
- “Something went wrong.”
While the error message itself might be vague, this can stem from a wide range of reasons, including issues with your Chrome browser, system conflicts, outdated software, or even problems with your internet connection.
Understanding the root cause is crucial to finding the right solution.
Common Causes of Chrome System Error
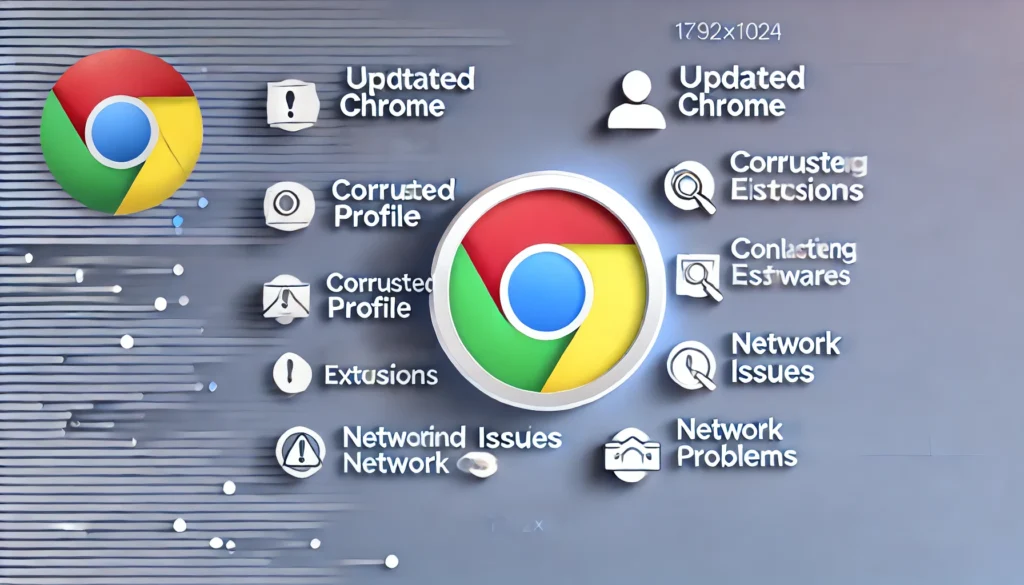
Several factors can trigger a System Error in Chrome. Here are some of the most common culprits:
Outdated Chrome Version
If Chrome is outdated, it may struggle to perform optimally and may generate system errors. Chrome updates are designed to fix bugs, improve performance, and patch security vulnerabilities. Not keeping Chrome updated could lead to various issues, including system errors.
Corrupted User Profile
Sometimes, a corrupted user profile in Chrome can cause the browser to malfunction. Your user profile contains important settings and preferences that Chrome relies on. If something gets corrupted, it can result in a system error.
Interference from Extensions
Browser extensions can enhance your browsing experience, but they can also conflict with Chrome’s core functions. An incompatible or corrupted extension may trigger system errors.
Conflicting Software
Certain software programs, such as antivirus or firewalls, can sometimes interfere with Chrome’s normal operation. Misconfigurations or aggressive security settings could cause Chrome to experience system errors.
Network Issues
A weak or unstable internet connection can also result in system errors. If Chrome is unable to connect to a website due to network problems, it may produce an error message.
Outdated Operating System
If your operating system (Windows, macOS, or Linux) is outdated, Chrome may face compatibility issues that can lead to system errors.
Cache and Cookie Problems
Corrupted cache or cookies stored by Chrome can disrupt normal browsing and trigger system errors. Regularly clearing your browsing data can prevent this.
How to Fix System Error on Chrome
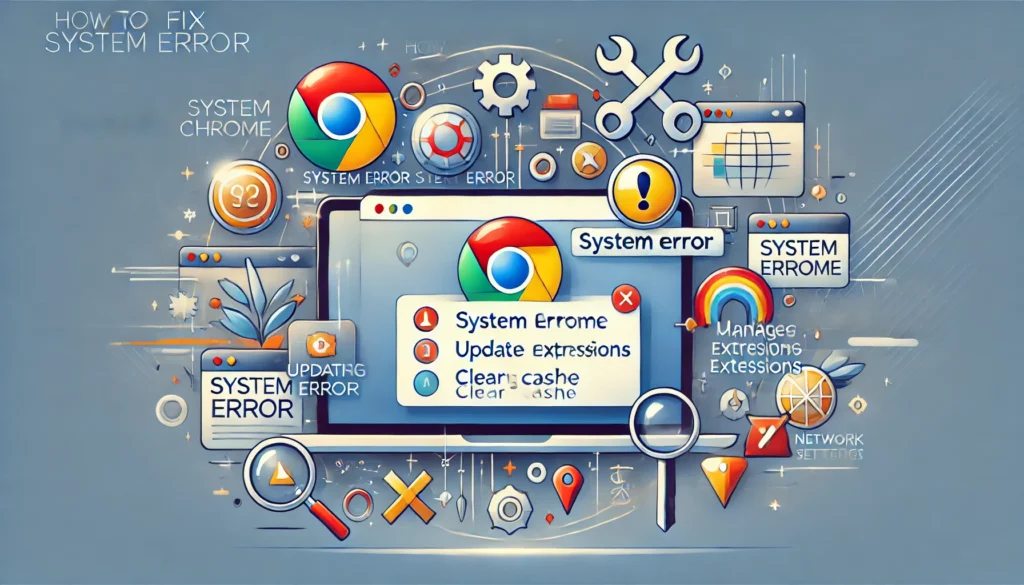
Here are step-by-step instructions to help you troubleshoot and fix the system error on Google Chrome.
1. Update Google Chrome to the Latest Version
Keeping Chrome updated is one of the first steps to resolving a system error. Google continuously releases updates to improve performance and fix bugs. To ensure Chrome is running the latest version:
- Open Chrome and click on the three vertical dots (menu icon) in the top-right corner.
- Go to Help > About Google Chrome.
- Chrome will automatically check for updates. If an update is available, it will download and install.
- Once the update is installed, click Relaunch to restart Chrome.
Updating your browser will ensure that you have the latest security patches and bug fixes.
2. Clear Cache and Browsing Data
Corrupted cookies, cached data, and browser history can cause system errors. Here’s how you can clear this data:
- Open Chrome and click the three dots (menu) in the top-right corner.
- Select More tools > Clear browsing data.
- In the pop-up window, choose All Time from the time range dropdown.
- Check the boxes for Cookies and other site data and Cached images and files.
- Click Clear Data.
This will remove any corrupted files or cookies and often resolves system errors caused by outdated or conflicting data. This step is also effective to fix Network Reset Error in Chrome.
3. Disable Extensions
Extensions are useful but can sometimes conflict with Chrome’s functionality. Disabling extensions can help identify if one of them is causing the system error.
- Open Chrome and click the three dots in the top-right corner.
- Go to More tools > Extensions.
- Disable all extensions by toggling the switches next to each one.
- Restart Chrome and check if the issue persists.
If the error goes away, re-enable extensions one by one to identify the culprit.
4. Create a New Chrome User Profile
A corrupted Chrome user profile could lead to persistent system errors. You can create a new user profile by following these steps:
- Click the profile icon at the top-right corner of Chrome (next to the three dots).
- Click Add.
- Create a new user profile and sign in with your Google account.
- Switch to the new profile and check if the error still occurs.
If the new profile resolves the issue, your original profile might be corrupted, and you can transfer your settings and bookmarks to the new one.
5. Reset Chrome Settings
If the error persists, resetting Chrome’s settings to default can often fix the issue. Here’s how to do it:
- Click the three dots (menu icon) in the top-right corner of Chrome.
- Go to Settings > Advanced > Reset and clean up.
- Click on Restore settings to their original defaults.
- Confirm by clicking Reset Settings.
This will restore Chrome’s settings to default without deleting your bookmarks, but it will reset things like search engines and homepage settings.
6. Check for Software Conflicts
Certain software programs, such as antivirus programs or firewalls, may conflict with Chrome. Disabling or adjusting these security settings might resolve the issue. Temporarily disable any third-party software (such as antivirus programs) and test Chrome.
If the error goes away, you may need to configure the security software to allow Chrome to function properly.
7. Reinstall Google Chrome
If all else fails, reinstalling Chrome may be the most effective solution to fix system errors. To reinstall Chrome:
- Open Control Panel (Windows) or Applications (macOS).
- Uninstall Google Chrome.
- Download the latest version of Chrome from the official website and reinstall it.
This will ensure you have a fresh installation of Chrome with default settings.
8. Check Your System Date and Time
Incorrect date and time settings on your computer can cause SSL-related issues, including system errors. To check your date and time:
- On Windows: Right-click the clock in the taskbar > Adjust date/time.
- On macOS: Go to System Preferences > Date & Time.
Ensure the date and time are set correctly, as discrepancies can prevent Chrome from establishing secure connections.
9. Update Your Operating System
An outdated operating system may cause compatibility issues with Chrome. Make sure your operating system is up to date:
- Windows: Go to Settings > Update & Security > Windows Update.
- macOS: Go to System Preferences > Software Update.
Conclusion
The System Error in Google Chrome can be caused by a variety of issues, from corrupted files and outdated software to conflicts with other programs.
By following the troubleshooting steps outlined above, you should be able to resolve most of the common causes of this error.
Always ensure that Chrome, your operating system, and any related software are updated regularly to avoid running into such problems.
If none of the solutions work, contacting Google support or a technical expert might be necessary for more complex issues.
Let us know if you encounter further issues or need additional help!