VMware Tools is an essential utility that enhances the performance and functionality of virtual machines.
However, users running Windows Server 2008 may encounter various VMware Tools errors, disrupting smooth operation and affecting VM performance.
Common issues include installation failures, outdated tools, service failures, and network driver problems.
This comprehensive guide explores these errors, their causes, and step-by-step solutions to help users effectively troubleshoot and resolve VMware Tools errors on Windows Server 2008, ensuring a stable and efficient virtual environment.
VMware Tools Error on Windows 2008: A Comprehensive Guide to Troubleshooting and Resolving
Running a virtual machine (VM) on VMware provides flexibility and a wide range of capabilities, particularly with the use of VMware Tools.
VMware Tools is essential for improving VM performance, enabling advanced features like drag-and-drop between host and guest systems, better video performance, and seamless integration between the virtual machine and host operating system.
However, when using Windows Server 2008, users may sometimes face VMware Tools errors that can disrupt the smooth functioning of their VMs.
This comprehensive guide will explore the common VMware Tools errors on Windows Server 2008, potential causes, and detailed solutions to help you fix these issues effectively.
What are VMware Tools?
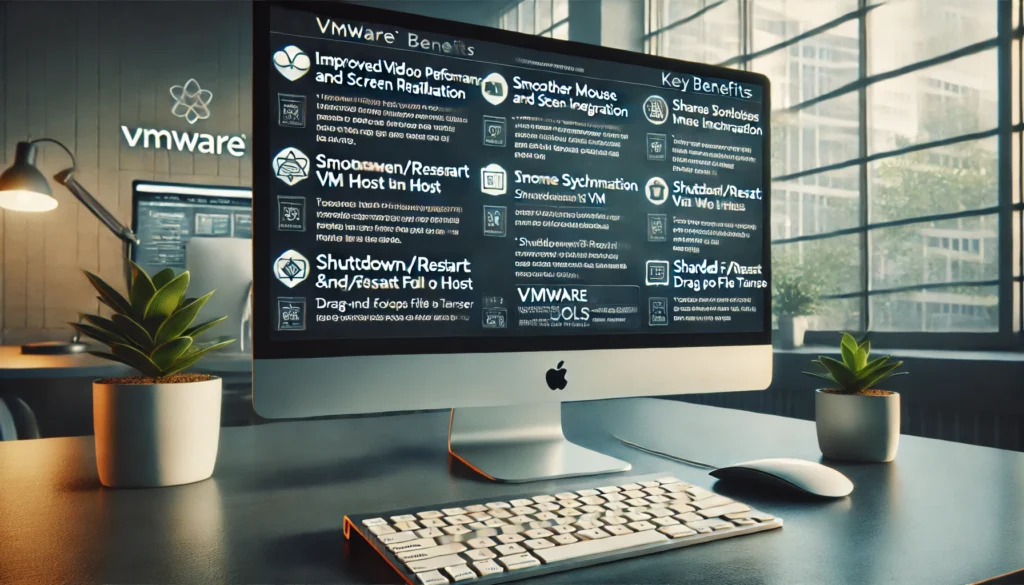
Before diving into the errors, it’s crucial to understand what VMware Tools does. VMware Tools is a suite of utilities designed to enhance the performance of a guest operating system running on a virtual machine. Key benefits include:
- Improved video performance and screen resolution.
- Smoother mouse integration between host and VM.
- Synchronization of time between host and guest OS.
- Ability to shut down or restart the VM from the host.
- Shared folders and drag-and-drop file transfer between host and VM.
Without properly installed VMware Tools, a virtual machine’s performance is typically suboptimal. However, older systems like Windows Server 2008 may encounter compatibility or installation issues.
Common VMware Tools Errors on Windows Server 2008
1. VMware Tools Installation Failed
One of the most common issues is the failure of VMware Tools installation on Windows Server 2008. This can occur due to several reasons:
- Corrupted installation files.
- Incompatibility with the version of VMware Tools.
- Insufficient system permissions.
2. VMware Tools Outdated Error
After upgrading VMware ESXi or vSphere, you might receive a notification that VMware Tools is outdated. Failing to update VMware Tools may result in compatibility issues, including:
- Poor VM performance.
- Inability to use advanced features like drag-and-drop.
- Driver issues or crashes.
3. VMware Tools Service Not Running
The VMware Tools service may fail to start, causing several problems, including:
- Time sync failure between the VM and the host.
- Loss of shared clipboard functionality.
- Decreased overall performance and inability to interact seamlessly with the guest OS.
4. VMware Tools Upgrade Stuck or Crashes
Sometimes during an upgrade of VMware Tools, the process may become stuck or even crash the system, which could lead to system instability or VM crashes.
5. Display Resolution Issues
After installing VMware Tools, you may experience problems with the screen resolution. The display may appear blurry or incorrectly scaled, and adjusting the resolution manually doesn’t resolve the issue.
6. Network Driver Issues
VMware Tools include virtual network adapters. Sometimes, network issues arise due to driver mismatches or outdated network driver components in the VMware Tools package. You may experience problems with network connectivity, leading to communication issues between the VM and the rest of the network.
Causes of VMware Tools Errors on Windows Server 2008
- Outdated VMware Tools version:
Windows Server 2008 is an older operating system, and compatibility issues may arise if you’re running an outdated version of VMware Tools that doesn’t fully support it.
- Corrupted system files:
Corrupt or missing files in Windows Server 2008 may prevent the proper installation of VMware Tools.
- Insufficient permissions:
Installing or upgrading VMware Tools may require administrator privileges. Without the proper permissions, the installation may fail or incomplete features may be installed.
- Compatibility issues:
Not all VMware Tools versions are fully compatible with older operating systems like Windows Server 2008. It’s crucial to install the correct version for this OS.
Read Here: dualsense driver error windows 11
How to Fix VMware Tools Errors on Windows Server 2008

Step 1: Check System Requirements
Before troubleshooting further, make sure that your virtual machine meets the minimum system requirements for VMware Tools. Ensure that you have a stable version of VMware ESXi, vSphere, or Workstation, and that the guest OS is properly configured.
Step 2: Install the Latest Version of VMware Tools
Updating to the latest version of VMware Tools often resolves issues. Here’s how to install or update it:
- Start the virtual machine running Windows Server 2008.
- In the VMware interface, go to the “VM” menu and select “Install VMware Tools”.
- If VMware Tools is already installed, you will be prompted to upgrade.
- Follow the on-screen instructions to complete the installation or update.
- Restart the virtual machine to apply the changes.
Step 3: Fix VMware Tools Installation Issues
If you encounter problems during installation, follow these steps:
- Delete the existing VMware Tools installation:
- Open the Control Panel in Windows Server 2008.
- Go to Programs and Features.
- Find VMware Tools in the list and uninstall it.
- Clean up residual files: After uninstalling, delete any remaining VMware Tools folders (usually located in C:\Program Files\VMware\VMware Tools).
- Reinstall VMware Tools: Follow the steps outlined in Step 2 to reinstall VMware Tools.
Step 4: Resolve VMware Tools Service Not Running
If the VMware Tools service is not starting:
- Press **Windows + R**, type services.msc, and hit Enter.
- Locate VMware Tools in the list of services.
- Right-click and select Start. If it fails to start, right-click again and select Properties.
- Ensure that the Startup type is set to Automatic.
- If the service fails to start, open Event Viewer (Windows + R, type eventvwr), and look for error messages related to VMware Tools.
Step 5: Fix Display Resolution Issues
If you’re experiencing screen resolution issues:
- Update the display drivers: Sometimes the display drivers installed by VMware Tools are outdated. Download and install the latest drivers for VMware SVGA from the VMware website.
- Adjust the screen resolution from Windows settings:
- Right-click on the desktop and select Screen Resolution.
- Adjust the resolution and click Apply.
Step 6: Resolve Network Driver Issues
If the network adapter isn’t working properly after installing VMware Tools:
- Open the Device Manager by right-clicking the Start button.
- Look for any yellow exclamation marks next to Network Adapters.
- Right-click the faulty network adapter and choose Update Driver.
- If that fails, uninstall the adapter, then reinstall VMware Tools to restore the correct drivers.
Step 7: VMware Tools Upgrade Stuck or Crashes
If your upgrade of VMware Tools crashes or gets stuck:
- Cancel the installation.
- Go to Task Manager and end any VMware Tools processes.
- Reboot the virtual machine.
- Perform a manual uninstall of VMware Tools (see Step 3).
- Download the latest version of VMware Tools directly from the VMware website and try a clean installation.
Preventing Future VMware Tools Errors
To minimize the chances of encountering VMware Tools errors in the future:
- Always use the latest stable version of VMware Tools compatible with Windows Server 2008.
- Regularly update VMware ESXi or vSphere to ensure compatibility between the host and guest OS.
- Ensure Windows Server 2008 is fully updated with all available patches from Microsoft.
- Allocate adequate system resources (CPU, RAM, disk space) to the virtual machine to avoid performance bottlenecks.
- Maintain regular backups of your virtual machines, so you can quickly recover in case of critical failures.
Conclusion
Encountering VMware Tools errors on Windows Server 2008 can be frustrating, but with the right troubleshooting approach, these issues can be resolved efficiently.
Ensuring you have the latest version of VMware Tools installed, coupled with maintaining a properly configured VM environment, will greatly enhance your VM performance and reduce the risk of future errors.
Whether it’s installation failure, display issues, or network problems, following the steps outlined in this guide should help you fix the issues and keep your virtual environment running smoothly.