Encountering error codes during a Windows update can be frustrating, especially when it halts important system updates.
One such error is Windows Error 0x800F0922, which commonly appears when trying to install a feature update or cumulative update on Windows.
This error usually indicates a problem related to insufficient system resources, faulty configurations, or issues with the Windows Update components.
In this article, we will explore in-depth what causes Windows Error 0x800F0922, how it impacts your system, and provide detailed solutions to resolve it.
What is Windows Error 0x800F0922?
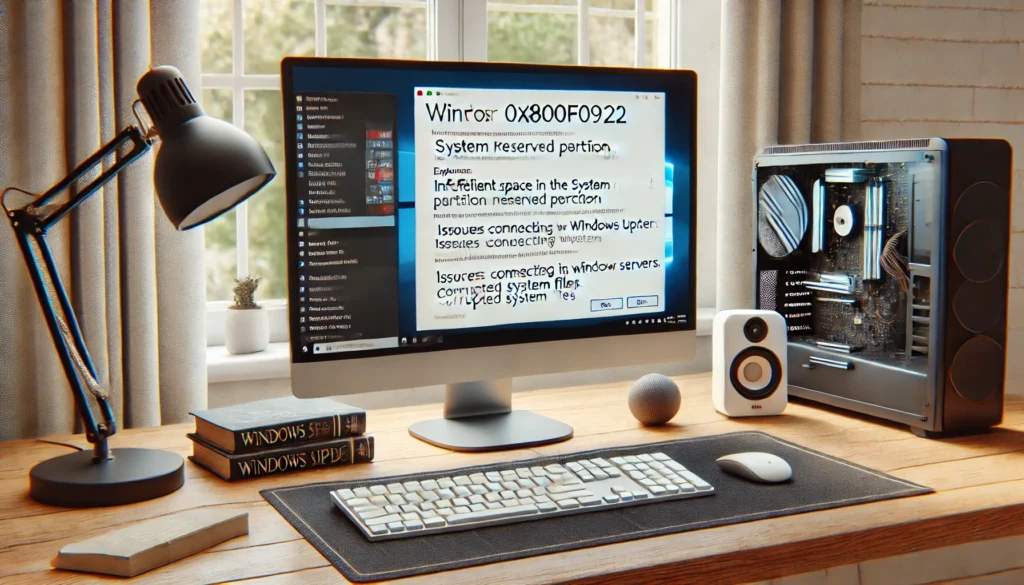
Error code 0x800F0922 is often associated with the following scenarios:
- Insufficient space in the System Reserved Partition:
The system reserved partition is a hidden section of your hard drive where Windows stores crucial boot files. If this partition lacks sufficient space, Windows may be unable to install certain updates or features like .NET Framework.
- Issues connecting to Windows Update servers:
The error can also occur if your system cannot establish a connection with the Microsoft update servers, particularly if you’re behind a VPN or if your firewall settings block access.
- Corrupted system files:
Sometimes, corrupted or missing system files can prevent updates from being installed correctly, triggering error 0x800F0922.
- Faulty Windows Update components:
If the Windows Update service or its related components are misconfigured or corrupted, this error may appear.
- Failure in installing .NET Framework:
In some cases, error 0x800F0922 appears during attempts to install or update the .NET Framework, a crucial software framework for running Windows applications.
Understanding the root cause of this error will help us choose the right solution. Below are the methods you can use to troubleshoot and fix Windows Update Error 0x800F0922.
Read Here: Fix vmware tools error windows 2008
How to Fix Windows Error 0x800F0922

1. Expand the System Reserved Partition
The most common cause of this error is the lack of space in the System Reserved Partition. To fix this issue, you need to expand the partition, which can be done using disk management tools.
Steps to Expand the System Reserved Partition:
- Step 1: Backup your data – Before making changes to partitions, it’s recommended to back up your important data to avoid any loss.
- Step 2: Open Disk Management – Press Windows + X and select Disk Management from the menu. This will display all your system partitions.
- Step 3: Identify the System Reserved Partition – This partition usually has no drive letter and is labeled as “System Reserved” with around 100-500MB of space.
- Step 4: Shrink another partition – Right-click on an adjacent partition (e.g., C: drive), and choose Shrink Volume. Reduce the volume by a few hundred MB to free up space.
- Step 5: Extend System Reserved Partition – Now, right-click on the System Reserved Partition and choose Extend Volume. Use the unallocated space you just freed up to extend the partition.
- Step 6: Restart your PC – After extending the partition, restart your computer and try the update again.
2. Disable VPN and Check Firewall Settings
If you’re using a VPN (Virtual Private Network) or your firewall settings are overly restrictive, it could prevent your system from reaching Microsoft’s update servers, causing error 0x800F0922.
Steps to Disable VPN and Adjust Firewall Settings:
- Step 1: Disable VPN – If you have a VPN service running, turn it off temporarily while downloading and installing Windows updates. This ensures that your system can establish a direct connection with Microsoft servers.
- Step 2: Adjust Firewall Settings – Open your firewall settings and make sure Windows Update has the necessary permissions. You can temporarily disable the firewall to see if the update completes successfully.
- Go to Control Panel > System and Security > Windows Defender Firewall.
- Click Turn Windows Defender Firewall on or off.
- Choose Turn off Windows Defender Firewall (not recommended) and try installing the update again.
- Step 3: Restart your computer and attempt to update again after disabling your VPN or adjusting firewall settings.
3. Run the Windows Update Troubleshooter
Windows has a built-in troubleshooting tool that can automatically detect and fix issues with Windows Update components.
Steps to Run the Windows Update Troubleshooter:
- Step 1: Open Settings – Press Windows + I to open the Settings app.
- Step 2: Navigate to Troubleshoot – Go to Update & Security > Troubleshoot > Additional troubleshooters.
- Step 3: Select Windows Update – Under the Get up and running section, select Windows Update, and click Run the troubleshooter.
- Step 4: Follow on-screen instructions – The troubleshooter will scan your system for issues and apply fixes automatically. Once completed, restart your computer.
4. Run SFC and DISM Commands
Corrupted or missing system files can prevent updates from being installed properly. Running System File Checker (SFC) and Deployment Imaging Service and Management Tool (DISM) can repair these files and resolve the error.
Steps to Run SFC and DISM:
- Step 1: Open Command Prompt as Administrator – Press Windows + X and select Command Prompt (Admin) or Windows PowerShell (Admin).
Step 2: Run SFC Command – Type the following command and press Enter:
bash
Copy code
sfc /scannow
- This will scan your system for corrupted files and attempt to repair them. Wait for the scan to complete.
Step 3: Run DISM Command – After SFC, run the DISM command by typing the following:
mathematica
Copy code
DISM /Online /Cleanup-Image /RestoreHealth
- DISM will check the Windows image for errors and repair them. Once completed, restart your computer and try the update again.
5. Reset Windows Update Components
If the Windows Update components themselves are corrupted, resetting them might resolve the error.
Steps to Reset Windows Update Components:
- Step 1: Open Command Prompt as Administrator – As in previous steps, open the Command Prompt with administrative privileges.
Step 2: Stop Windows Update Services – Type the following commands one by one, pressing Enter after each:
arduino
Copy code
net stop wuauserv
net stop cryptSvc
net stop bits
net stop msiserver
Step 3: Rename Software Distribution and Catroot2 folders – These folders store temporary update files, and renaming them forces Windows to recreate them:
mathematica
Copy code
ren C:\Windows\SoftwareDistribution SoftwareDistribution.old
ren C:\Windows\System32\catroot2 Catroot2.old
Step 4: Restart Windows Update Services – After renaming the folders, restart the services by typing:
sql
Copy code
net start wuauserv
net start cryptSvc
net start bits
net start msiserver
- Step 5: Restart your PC and attempt the update again.
6. Manually Install the Update
If none of the above methods work, you can manually download and install the update causing the issue.
Steps to Manually Install a Windows Update:
- Step 1: Identify the KB number of the update – Go to Settings > Update & Security > Windows Update and find the Update history.
- Step 2: Go to Microsoft Update Catalog – Visit the Microsoft Update Catalog and search for the KB number of the failed update.
- Step 3: Download and install the update – Once you’ve found the correct update for your system, download the file and install it manually.
Conclusion
Windows Error 0x800F0922 can be frustrating, but it is a solvable issue.
Whether it’s expanding the System Reserved Partition, disabling your VPN, resetting Windows Update components, or running SFC/DISM commands, there are multiple ways to fix this problem.
Follow the step-by-step methods outlined above, and you should be able to resolve the error and install your Windows updates successfully.
If all else fails, manually downloading the update from the Microsoft Update Catalog is a reliable final option to consider.