When you encounter the error “You do not have permission to access this file or folder” on a Windows computer, it typically indicates that your user account does not have sufficient permissions to access the file or folder.
This can happen due to incorrect file or folder permissions, lack of administrative rights, or ownership issues. Fortunately, this error can be resolved through several troubleshooting steps.
In this article by https://fixerrorz.com/, we will guide you through the comprehensive steps to fix this “You do not have permission” error in Windows.
Understanding the Error
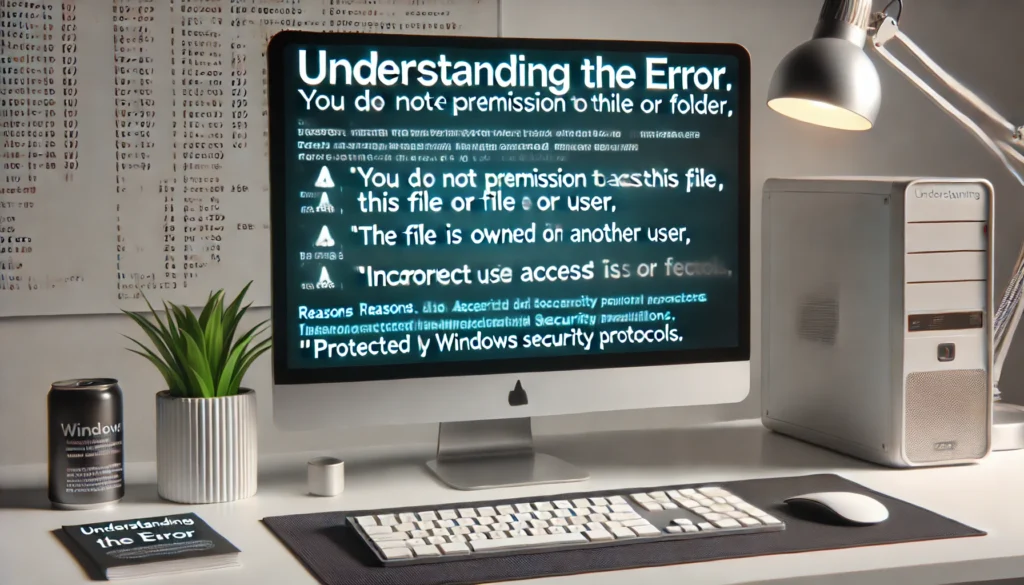
The error message, “You do not have permission to access this file or folder,” occurs when:
- The file or folder is owned by another user or administrator.
- The user account does not have the correct permissions.
- The file is being protected by Windows security protocols.
Before proceeding with the solutions, make sure that you are logged in as an administrator, as many of these fixes require administrative privileges.
Fix 1: Check and Modify Permissions
Permissions dictate who can access files or folders and what actions they can perform.
To resolve the “You do not have permission” error, you may need to check and adjust the permissions on the file or folder.
Steps to Modify Permissions:
- Right-click on the file or folder where the error occurs and select Properties.
- In the Properties window, go to the Security tab.
- Under Group or user names, select your user account.
- Click Edit to change the permissions.
- In the Permissions for Users window, check the Allow box for Full Control, Modify, Read, and Write permissions.
- Click Apply and then OK.
This step ensures that you have the necessary permissions to access the file or folder.
Fix 2: Take Ownership of the File or Folder
If you’re not the owner of the file or folder, Windows may deny you access.
In such cases, you can take ownership of the file or folder and assign yourself the necessary permissions.
Steps to Take Ownership:
- Right-click the file or folder and choose Properties.
- Navigate to the Security tab and click Advanced.
- In the Advanced Security Settings window, click the Owner tab.
- Click Edit to change the owner.
- Select your user account from the list or enter Administrators if you want to give the file’s ownership to all admin accounts.
- Check the box Replace owner on subcontainers and objects if you need to take ownership of all files and folders inside the directory.
- Click Apply and then OK to confirm.
Fix 3: Run File Explorer as Administrator
If the error occurs when trying to open a file using File Explorer or a specific program, running the program with administrative privileges can often resolve the issue.
Steps to Run as Administrator:
- Right-click on the application (such as File Explorer) or file (e.g., a text document or image file) that’s generating the error.
- Select Run as Administrator from the context menu.
- If prompted, enter the administrator password or approve the action.
Running the program with elevated privileges should bypass the permission issue and allow you to access the file.
Fix 4: Disable User Account Control (UAC)
User Account Control (UAC) is a Windows security feature that prompts users for permission when certain system changes are made.
Sometimes, UAC settings can interfere with your ability to access certain files or folders.
Steps to Disable UAC:
- Press the Windows key + S, type UAC, and select Change User Account Control settings.
- In the User Account Control Settings window, move the slider down to Never Notify.
- Click OK and restart your computer.
Note: Disabling UAC is not recommended for regular use as it reduces system security. Only do this temporarily if required.
Fix 5: Use the Command Prompt to Fix Permissions
If the above methods don’t work, you can use the Command Prompt to fix permissions on a file or folder.
Steps to Use the Command Prompt:
- Press the Windows key + X and select Command Prompt (Admin) or Windows PowerShell (Admin).
- In the command prompt, use the takeown and icacls commands to take ownership and grant yourself permissions.
- Replace “C:\path\to\file_or_folder” with the actual path to the file or folder.
- Press Enter after each command and check if the issue is resolved.
Fix 6: Fix Disk Errors
Sometimes, file or folder access issues can be caused by underlying disk errors. You can use the Check Disk Utility to fix errors on the hard drive that might be preventing access.
Steps to Run Check Disk Utility:
- Press Windows key + X and select Command Prompt (Admin).
In the command prompt, type the following command:
bash
Copy code
chkdsk /f C:
- (Replace C: with the appropriate drive letter if necessary.)
- Press Enter and allow the utility to check and repair any errors on the drive.
Fix 7: Disable Antivirus or Security Software
In some cases, antivirus or security software may block access to files or folders. Temporarily disabling your antivirus program may resolve the issue.
Steps to Disable Antivirus:
- Open your antivirus software.
- Look for the option to Disable or Turn Off the software temporarily.
- Try accessing the file again. If you can access it now, the antivirus was blocking it.
Remember to re-enable your antivirus software after checking.
Fix 8: Check for Malware
Malware or viruses can sometimes alter file permissions, causing access errors. Running a full system scan can help identify and fix any malware-related issues.
Steps to Run a System Scan:
- Open Windows Security by typing it into the Start menu and selecting Windows Security.
- In the Virus & Threat Protection section, click on Quick Scan or Full Scan for a more thorough check.
- If any threats are detected, follow the on-screen instructions to remove them.
Fix 9: Update Windows
Sometimes, a pending system update can cause issues with file access. Ensuring your system is up-to-date may resolve the issue.
Steps to Update Windows:
- Open Settings by pressing Windows key + I.
- Go to Update & Security > Windows Update.
- Click Check for updates and install any pending updates.
This will fix Permission Error as well as Status_Stack_Overflow Windows 7 error.
Conclusion
The “You do not have permission to access this file or folder” error is a common issue on Windows computers, but it can usually be resolved through several steps.
Whether the problem is due to permission settings, ownership issues, disk errors, or system restrictions, following the steps outlined above should help you regain access.
Always ensure you are operating with the necessary administrative rights when performing these fixes, and consider temporarily disabling security software if it is causing the issue.
If the problem persists despite trying these solutions, it could be worth consulting a professional to avoid any system damage.